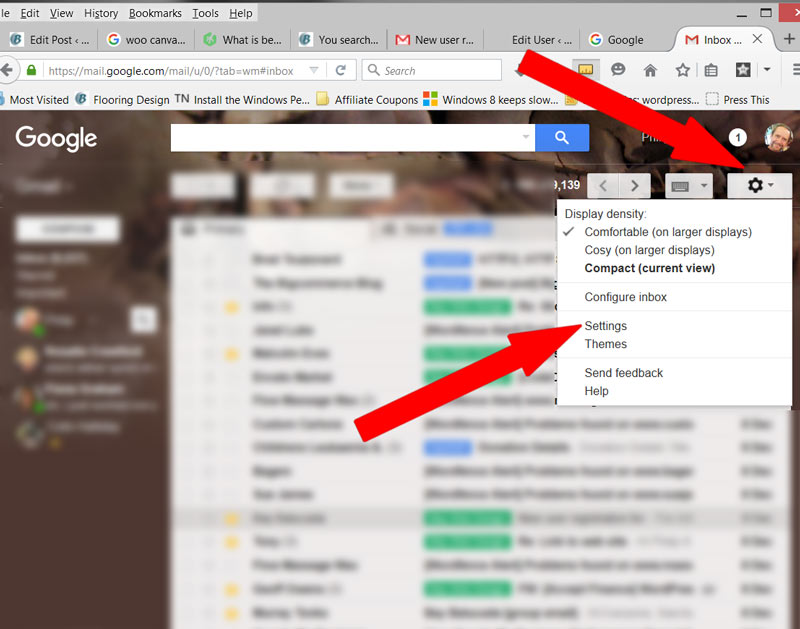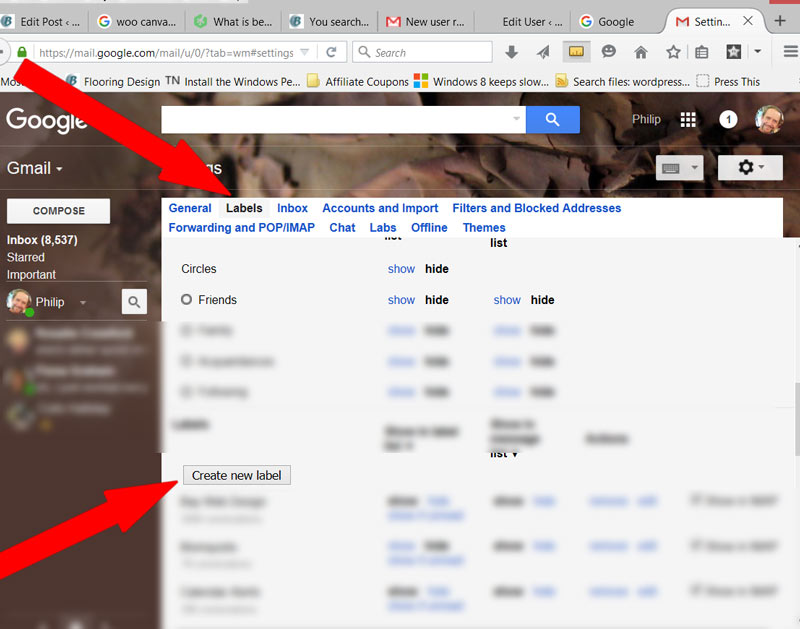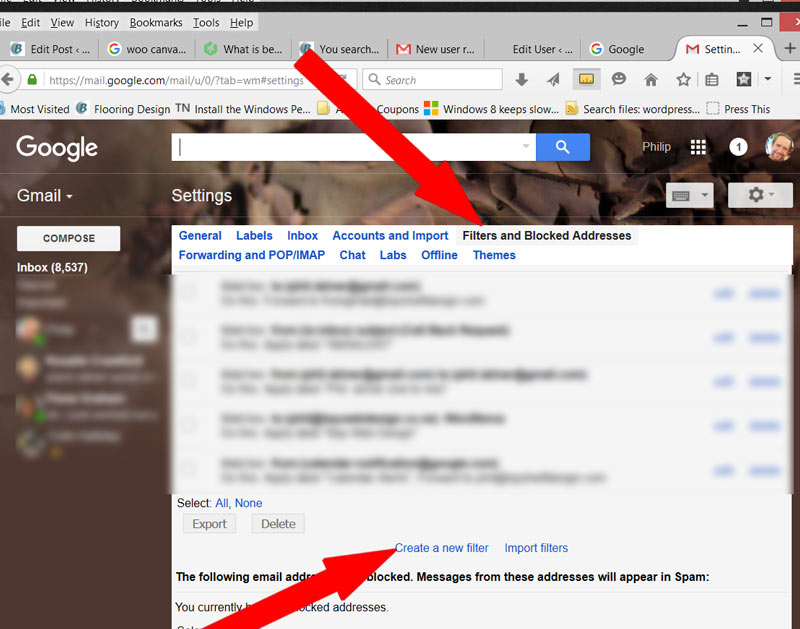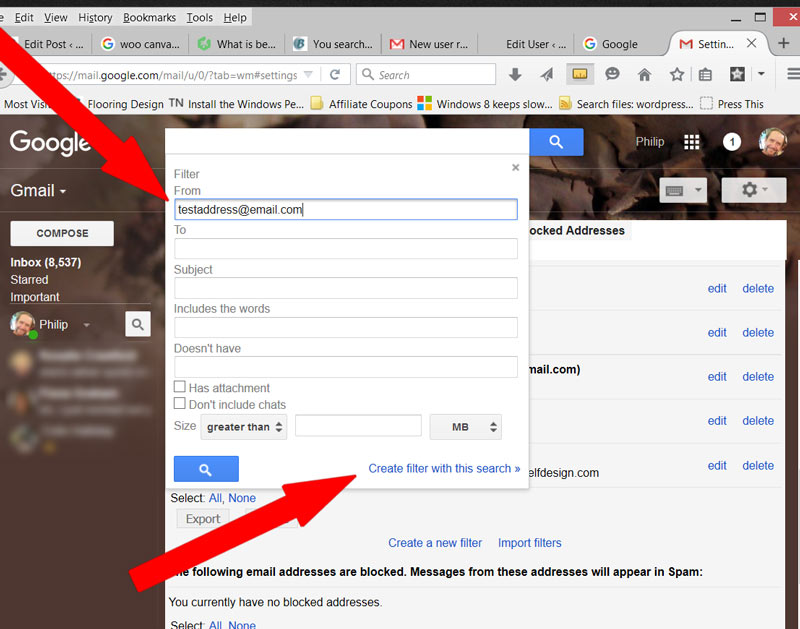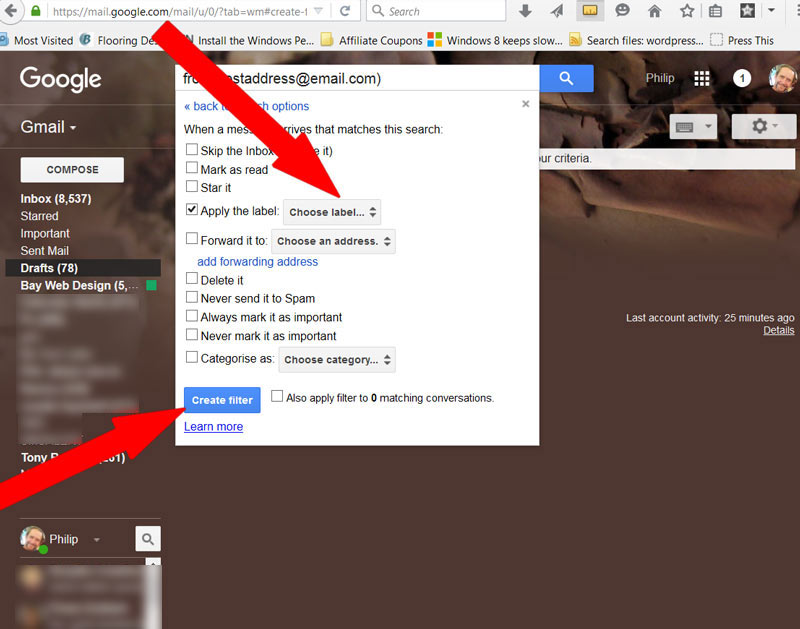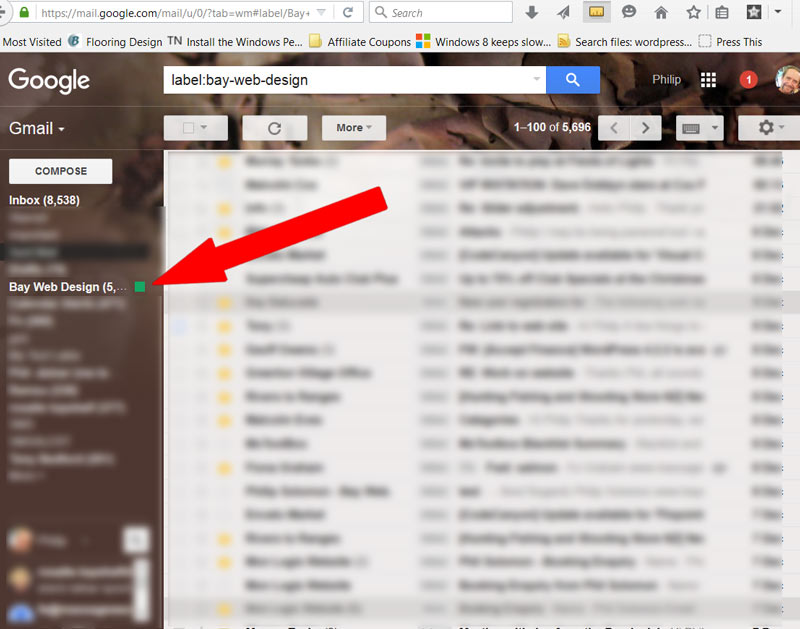Organising Gmail – How to set up a labels & Filters
I often see clients floundering as they search for old emails in their Gmail. Below are some instructions to help better organise your emails.
Setting up a label and a filter
Here are some instructions for setting up a label and filter in Gmail. In this example, I am only showing a simple filter example. i.e How to filter emails sent from a single email address. Gmail filters can of-course be more complex than that. After you have created this first simple filter, you would be well placed to examine the other filter options available to you.
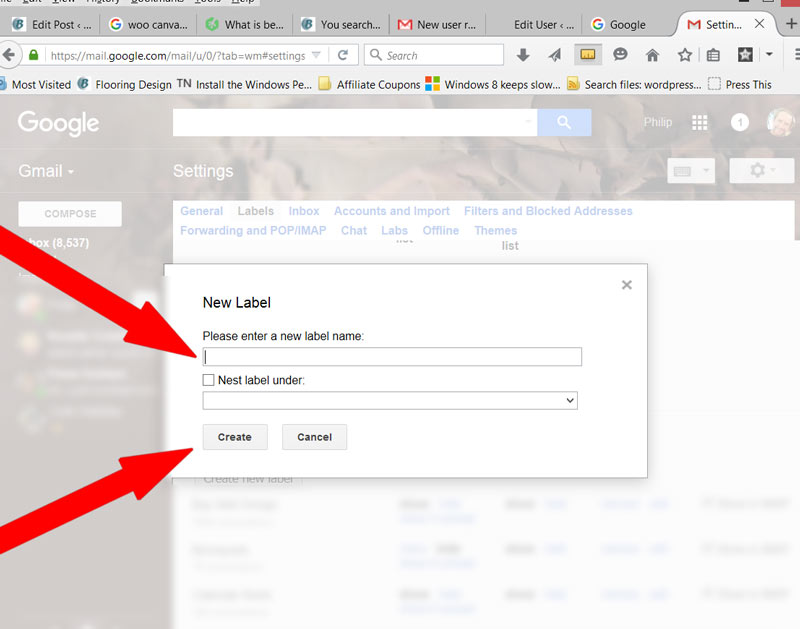
Enter the label name and click “Create”. (Ignore nesting – you can use this later when you have lots of labels if you wish)